In diesem Blogartikel erfahren Sie:
Was genau ist der Dark Mode?


LanguageTool unterstützt zwei verschiedene Erscheinungsformen: Standardweiß (links) und Dark Mode (rechts).
Mithilfe des Dark Modes können Sie eine alternative Farbgebung Ihrer Computerprogramme auswählen. Klassischerweise sind Internetbrowser und andere Apps in hell gehalten. Hier findet sich ein Design mit schwarzer Schrift auf weißem Untergrund.
Der Dark Mode kehrt das Layout um; nun befindet sich weißer (oder heller) Text auf schwarzem (oder dunklem) Hintergrund. Wie Sie am obigen Beispiel sehen können, wirkt der LanguageTool-Editor im schwarzen Design anders als die Standardausrichtung in Weiß.
Die Bezeichnung Dark Mode kommt übrigens aus dem Englischen und heißt übersetzt „dunkler Modus“. Die deutsche Alternative Nachtmodus kommt ihrer Bedeutung somit am nächsten. Allerdings hat der Dark Mode nichts mit der Helligkeitsstärke – etwa Ihres Handydisplays – zu tun.
Welche Vorteile bietet mir der Dark Mode von LanguageTool?
Falls Sie sich fragen, weshalb Sie überhaupt zum Dark Mode wechseln sollten, gibt es eine Reihe an guten Gründen, die für den Dark Mode sprechen.
- Bei vielen Bildschirmmodellen ist der vermehrte Einsatz von Schwarz stromsparender als das Anzeigen großer weißer Flächen. Diese benötigen von Haus aus mehr Helligkeit und daher mehr Strom. Das schont den Akku und die Stromrechnung.
- Es gibt einige Meinungen darüber, dass der Dark Mode weniger blenden soll als das Standarddesign. Studien dazu, dass er zur Augengesundheit beitragen würde, gibt es derzeit noch keine. Besonders beim stundenlangen Arbeiten am Computer könnten dank des dunklen Layouts Ihre Augen weniger schnell ermüden.
- Manche User schwören auf die Nützlichkeit des Designs. Dabei dürfte auch ein schickeres Design eine Rolle spielen. Internetseiten und Anwendungen im Dark Mode stechen zudem heraus, da sie immer noch in der Unterzahl sind.
Was verändert sich genau, wenn ich LanguageTool in den Dark Mode setze?
- Der LT-Editor (siehe oben stehende Bilder) in der Mac-App bzw. Windows-App
- Der LT-Editor im Browser
- Die Einstellungen, die sich innerhalb Ihres Browsers oben rechts neben der Suchzeile befinden (siehe Bild).


Die Einstellungen befinden sich in der oberen rechten Ecke, neben der Suchleiste. Hier finden Sie auch den Dark Mode.
Wo finde ich den Dark Mode von LanguageTool und wie aktiviere ich ihn?
Wenn Sie sich entscheiden, LanguageTool im dunklen Erscheinungsbild zu nutzen, gibt es mehrere Möglichkeiten, ihn einzustellen. Wenn Sie gleich das ganze Betriebssystem (Punkte 1 und 2) in den Dark Mode setzen, geht es am schnellsten. Es sind dann bereits sowohl der LanguageTool-Editor (Punkt 3) als auch alle Internetseiten, auf denen Sie ein LanguageTool Add-on (Punkt 4) anwenden können, in Schwarz.
- Dark Mode für macOS (Apple)
- Dark Mode für Windows
- Dark Mode für den LT-Editor
- Dark Mode für Ihr Browser Add-on
Dark Mode für macOS (Apple)
Die einfachste Lösung, um das schwarze Erscheinungsbild zu aktivieren, besteht im Umstellen Ihres Apple-Betriebssystems. Folgen Sie den Anweisungen unter folgender Adresse:
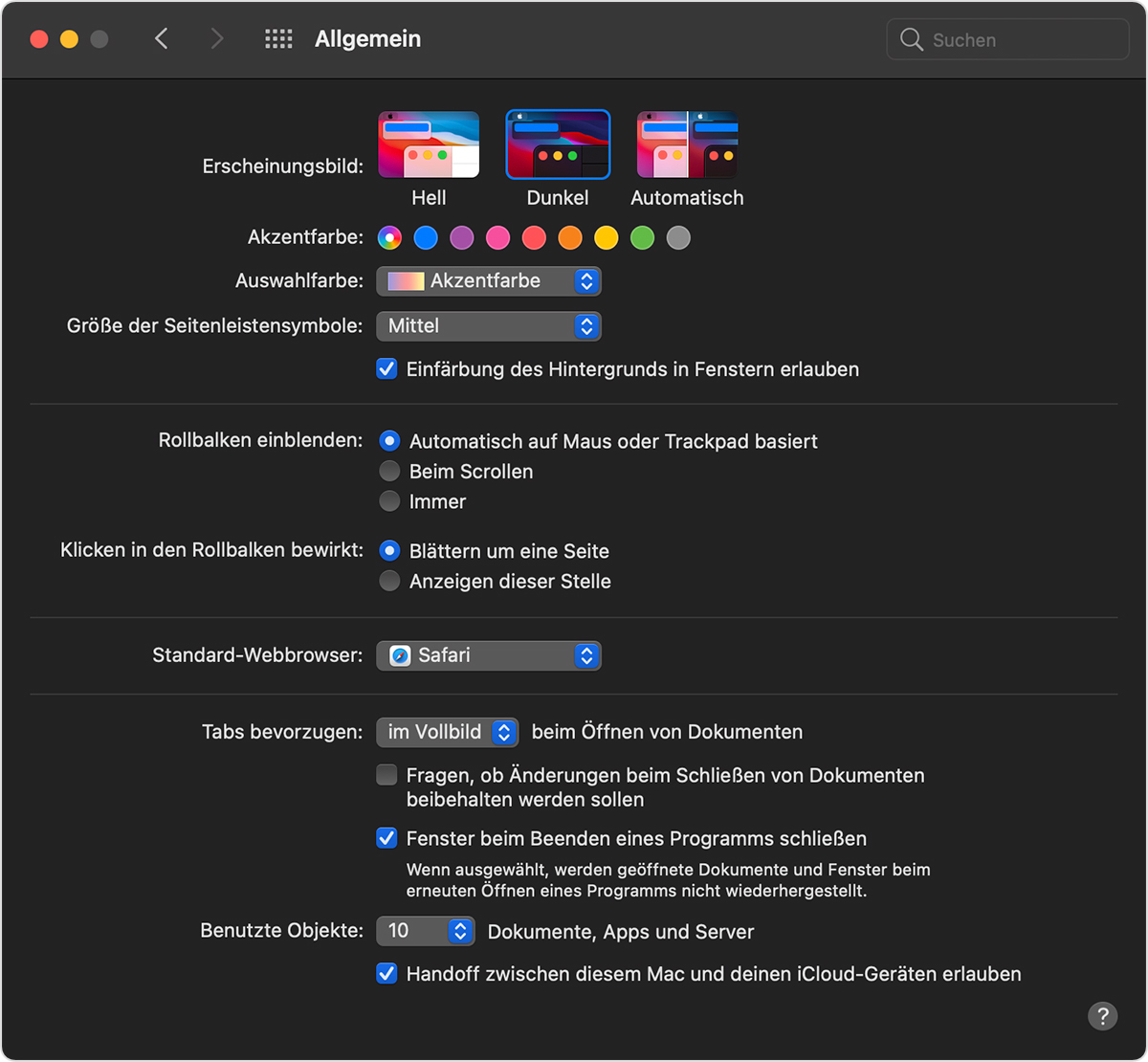
Dark Mode für Windows
Die einfachste Lösung, um das schwarze Erscheinungsbild zu aktivieren, besteht im Umstellen Ihres Windows-Betriebssystems. Stellen Sie den Dark Mode wie folgt ein:
- Klicken Sie mit der rechten Maustaste irgendwo auf Ihren Desktop.
- Wählen Sie Anpassen aus. Es öffnen sich automatisch die Bildschirmeinstellungen.
- Klicken Sie in der linken Liste auf Farben.
- Hier können Sie zum einen sehen, welche Option bei Ihnen zurzeit eingestellt ist.
- Zum anderen können Sie hier mit Dunkel den Dark Mode aktivieren.
- Bei Bedarf können Sie mit Hell den Dark Mode wieder zurücksetzen.

Dark Mode für den LT-Editor
Falls Sie Ihren LT-Editor unabhängig von anderen Anwendungen in den Dark Mode setzen wollen, können Sie ihn auch direkt in den Optionen des LanguageTool-Editors einstellen:
- Öffnen Sie den LT-Editor mit einem Doppelklick auf das Programm (Desktop-Symbol) oder öffnen Sie den Editor in Ihrem Internetbrowser.
- Klicken Sie auf das kleine Zahnrad in der Ecke links oben.
- Es öffnen sich die allgemeinen Einstellungen mit dem ersten Menüpunkt Erscheinungsbild.
- Hier können Sie mit Dunkel den Dark Mode aktivieren.
- Mit Hell lässt sich die Anzeigeoption wieder zurücksetzen.
- Bei Automatisch passt sich der Modus den Einstellungen Ihres Betriebssystems an (siehe oben).

Dark Mode für Ihr Browser Add-on
Wenn Sie nicht Ihr ganzes Betriebssystem in den Dark Mode setzen möchten, können Sie es auch nur für Ihren Browser tun. Entscheiden Sie sich zunächst für eines der folgenden Add-ons von LanguageTool und laden Sie es entsprechend ihren Anleitungen herunter. Zur Verfügung stehen:
-
(hier geht’s zum Dark Mode)
-
(hier geht’s zum Dark Mode)
-
(hier geht’s zum Dark Mode)
-
(hier geht’s zum Dark Mode)
-
(hier geht’s zum Dark Mode)
Wichtig ist hierbei, dass die Internetseiten zum einen das dunkle Erscheinungsbild unterstützen müssen. Zum anderen ist es auch möglich, den Dark Mode auf einzelnen Seiten nachträglich zu aktivieren respektive zu deaktivieren.
Auch im dunklen Erscheinungsbild können Sie von allen Vorzügen profitieren, die LanguageTool Ihnen bietet. Der intelligente Schreibassistent korrigiert nicht nur sprachliche und stilistische Fehler, sondern zeigt Ihnen auch bei Bedarf passende Synonyme. 24 % aller LanguageTool-Nutzer verwenden den Dark Mode (Stand: September 2021). Probieren Sie ihn einfach selbst aus, bevor Sie noch weiter im Dunkeln darüber tappen, welches Design Ihnen mehr zusagt.

